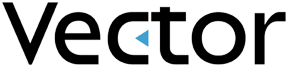
Vector Issue Tracker
Upgrading to Issue Tracker 6.0
Please read this document before you upgrade. It contains important information about upgrading your Vector HelpDesk or Census system to Vector Issue Tracker.
What's changed?
See what's new in Vector Issue Tracker 6.0
New Project Templates
Vector Issue Tracker supports all your current projects and introduces some new project templates that greatly extend the previous functionality. These sample projects are automatically added to your server and are initially only accessible to administrators. You will need to grant access to other users once you have explored the new functionality and are ready to go live with the new Web views.
Users and Contacts
Vector Issue Tracker introduces a new, better way of managing user and contact information. Take advantage of the new fields and the additional level of configuration and control by modifying the view UserContacts / Security View in the Web View Editor.
Companies
If your Companies are stored in a standard choice list, consider migrating them to the UsersContacts project and benefit from the automatic relationships between Contacts, Companies and Distributors (VARs).
Customized filters in Users or Contacts choice lists
If you have manually customized the filters of Users or Contacts choice lists in the tWhere column of the tblDtsFields table (Definitions database of a project), you may need to update them after the upgrade.
The upgrade process will detect if you have manually changed these conditions (SQL Where clauses) and will keep the filters as they were modified by you. You may want to modify the customized filters after the upgrade if you see additional items such as companies, VARs or distributors now displayed in the choice list.
Sorts, Layouts, Reports
All the sorts, layouts and reports are exported to all your Web views for backwards compatibility. Use the Web View Editor to take advantage of the new ability to control what sorts, layouts and reports are published to each Web view. .
How do I upgrade?
To successfully upgrade and configure Vector Issue Tracker, you must be able to log on to Windows with a domain account that has Administrator permissions.
To upgrade Vector Issue Tracker:
- Back up the HelpDeskServer or the CensusServer folder and databases.
- Run an Integrity check on your projects. How?
- Make sure all users are logged off. How?
- Stop the following Windows Services:
- Mq Issue Agent
- Mq Mail Integration Agent
- Mq SLA Evaluator Agent
- Run the setup to upgrade the Server to Vector Issue Tracker 6.0.
- Reapply any Web view customizations. More info
Frequently Asked Questions
What happens to my old Vector HelpDesk or Census projects when
I upgrade?
Do I have to back up
anything?
Is there anything else I should do before
I upgrade?
What happens to my Web views when I
upgrade?
What happens to my
customizations?
Do I have to regenerate my
Web views?
How do I upgrade the
Vector Census components on the Web server?
How do I upgrade copies of the HelpDesk or Census Admin and Web
View Editor installed on other computers?
What happens to my old Vector HelpDesk or Census projects when I upgrade?
The Vector Issue Tracker Upgrade program automatically upgrades all your Vector HelpDesk or Census projects. This includes all your definitions (such as users, groups, fields, queries, sorts, layouts, and reports), and all your data (the issues you are tracking). Workflow rules are also upgraded.
The default installation path of the Issue Tracker Server is C:\Program Files\Vector\IssueTrackerServer. However, the path where your server is installed is preserved during the upgrade. If your current system is in C:\Program Files\Vector\CensusServer, it will remain in this path after the upgrade. This location is usually referred as the IssueTrackerServer folder in the online help and other documentation.
Do I have to back up anything?
- Back up the HelpDeskServer or CensusServer folder.
- If you have projects located outside of these folders, you must back up those projects.
- Back up all the SQL Server databases as well.
Is there anything else I should do before I upgrade?
Yes. Run an Integrity check on your projects.
- Start HelpDesk or Census Admin and on the Tools menu, click Integrity.
- Select all projects and all tasks, and click Start.
Next, use the Logons Editor to check that all users are logged off. During the upgrade, users will not be allowed to log on.
What happens to my Web views when I upgrade?
The Upgrade program preserves your Web view definitions. After the upgrade is finished, the Web views must be regenerated. If the Web views are not customized, the Upgrade program will regenerate the Web views for you.
What happens to my customizations?
Customized Files Folder
Most of the Web view customizations are automatically upgraded by the setup program.
However, if you have manually edited any of the following files and placed them in the CUSTOMIZEDFILES folder, you will need to reapply the changes manually.
- CensusMain.css
- CustomCode.js
- TmplTopToolbar.htm
- TmplToolbar.htm
- Start.rec
- Prefs.js
- Constants.js
- Logon.asp
- Logoff.asp
- CommandBar.htm
The Upgrade program backs up the files that were manually customized and renames them with a specific extension that indicates the build number.
You will need to review and possibly update your customizations to work with the new release. In general, you need to reapply the changes to the new version of the same file, which is by default located under the folder C:\Program Files\Vector\IssueTrackerServer\CensusWeb\Templates\.
Once you have reapplied the customizations to the new version files, copy your updated customizations to the new CUSTOMIZEDFILES folder and regenerate your Web views. We strongly recommend you test all your customizations with the new version of Vector Issue Tracker.
Custom Macro Functions
If you created any custom macro for e-mail notifications or queries, you added new functions to the CustomMacro.bas. You do not need to change this file when upgrading from HelpDesk 5.6 or Census 8.2.
When upgrading to v6.0, your custom macros from Macro70.bas file must had been moved to the CustomMacro.bas file, located in the project folder with the Macro70.bas file (for example, C:\Program Files\Vector\IssueTrackerServer\helpdesk\). Add these functions now to the CustomMacro.bas if they were not moved at that time or if they were added to Macro71.bas.
Do I have to regenerate my Web views?
Yes. After you upgrade, users cannot log on until you regenerate your Web views. If you haven't customized the Web views, you can have the Upgrade program regenerate your Web views for you. Otherwise, you'll have to update your customizations before you regenerate the Web views.
How do I upgrade the Vector Census components on the Web server?
- Log on to the Web server with a domain Windows account that has Administrator permissions.
-
Run the Vector Census install package to upgrade the Vector Census components installed on your Web server:
- Issue Tracker Web Server
- Web View Editor
- Issue Tracker Admin (if this component is installed on your Web server)
How do I upgrade copies of HelpDesk or Census Admin and Web View Editor installed on other computers?
-
Log on to the other computers and run the original Setup program of Issue Tracker 6.0.
For example, to upgrade HelpDesk or Census Admin on a computer named ABC123, go to ABC123 and run the extracted Setup.exe.
Only the HelpDesk or Census Admin components are to be upgraded.
Other things to consider
If you installed HelpDesk or Census Admin and the Web View Editor on other computers, upgrade those components. How?
